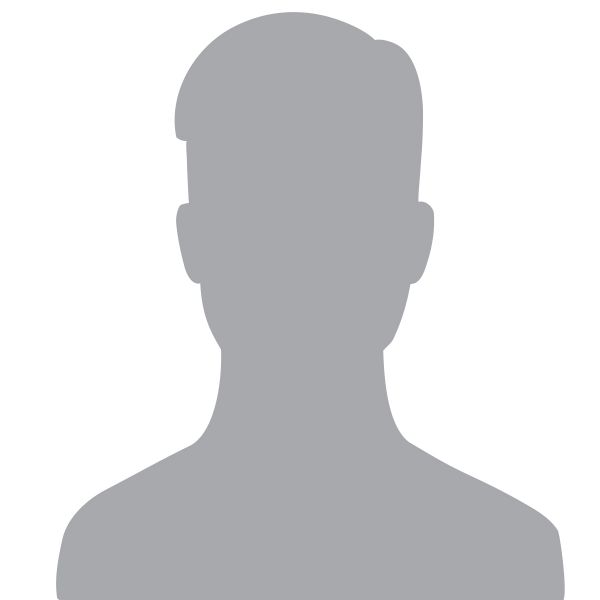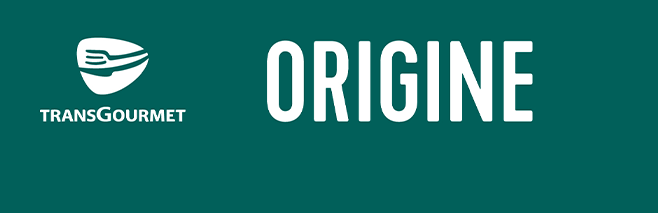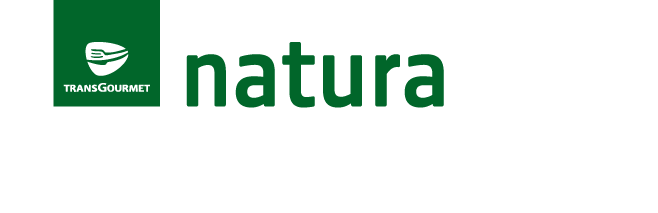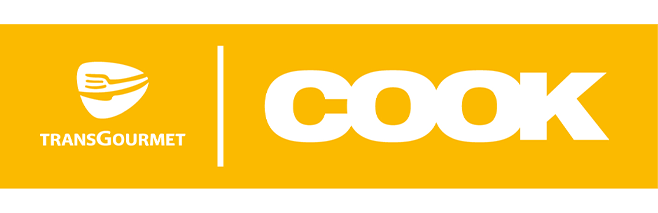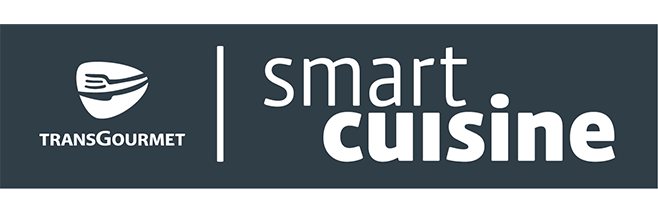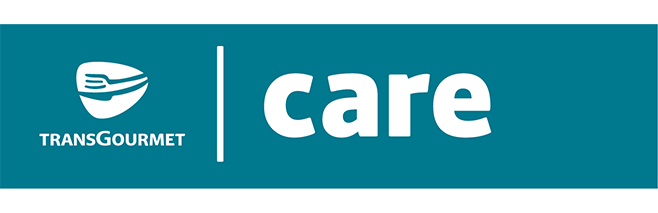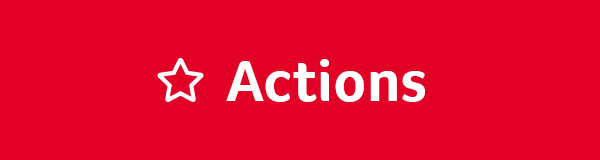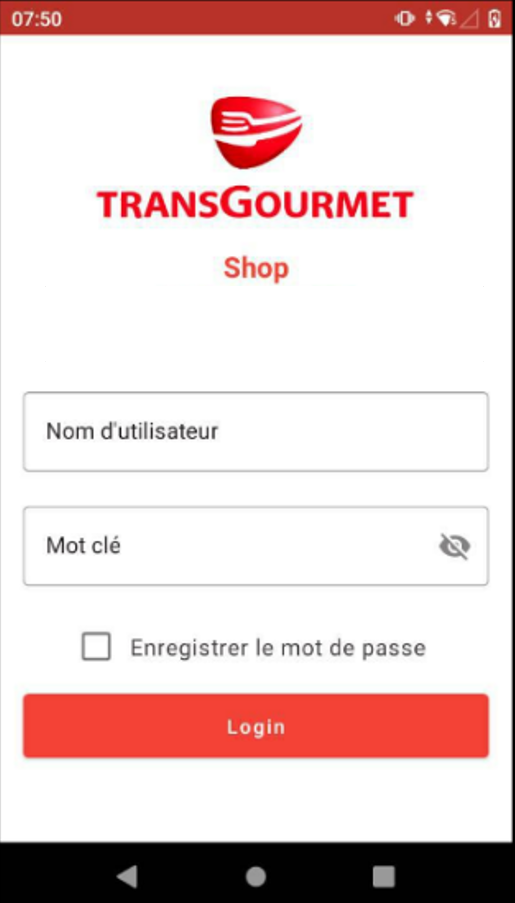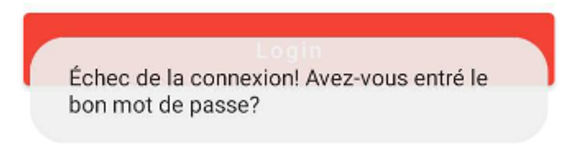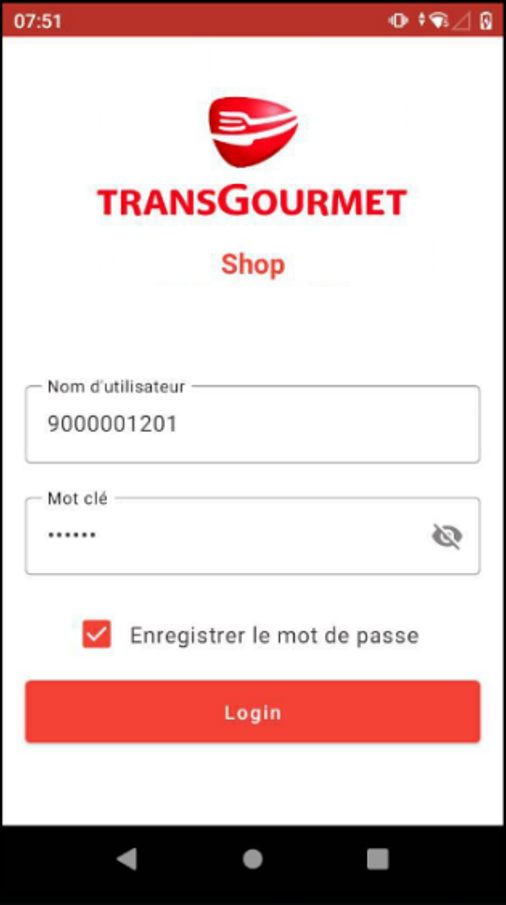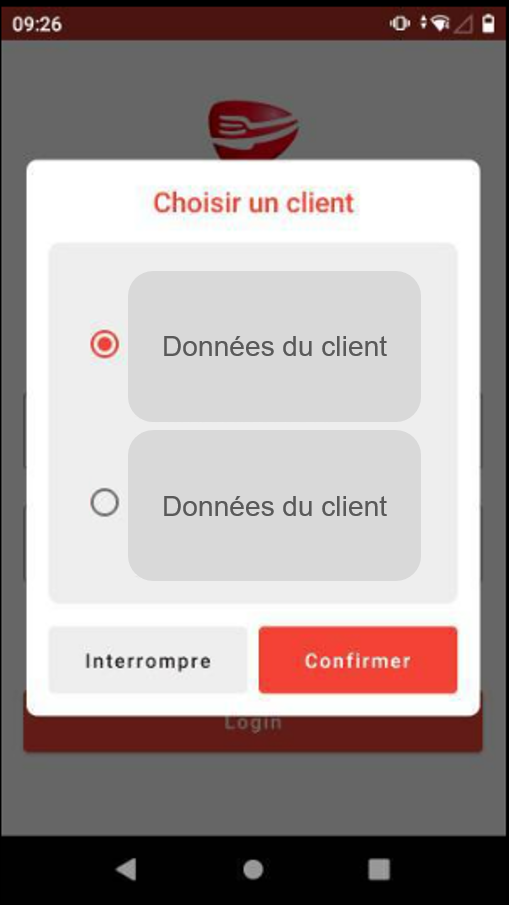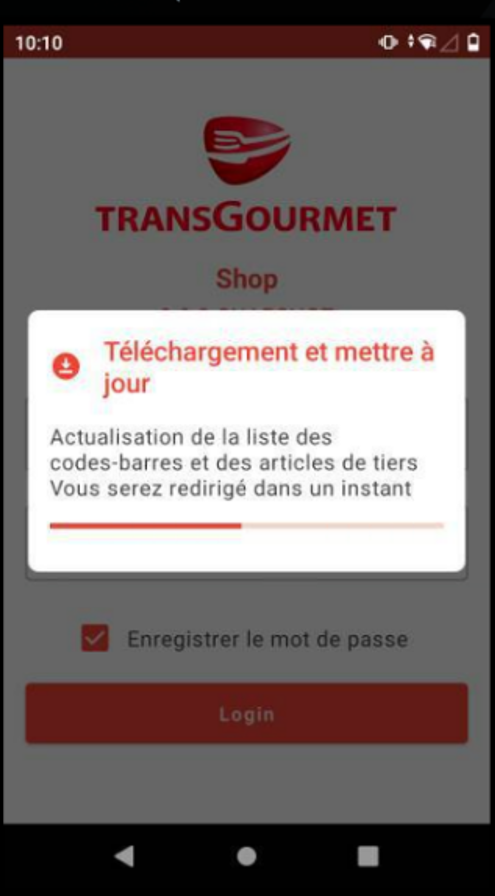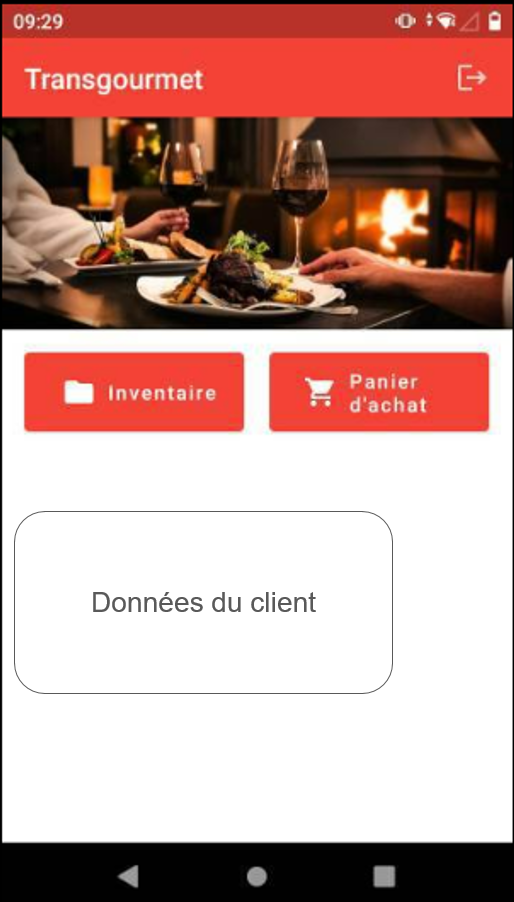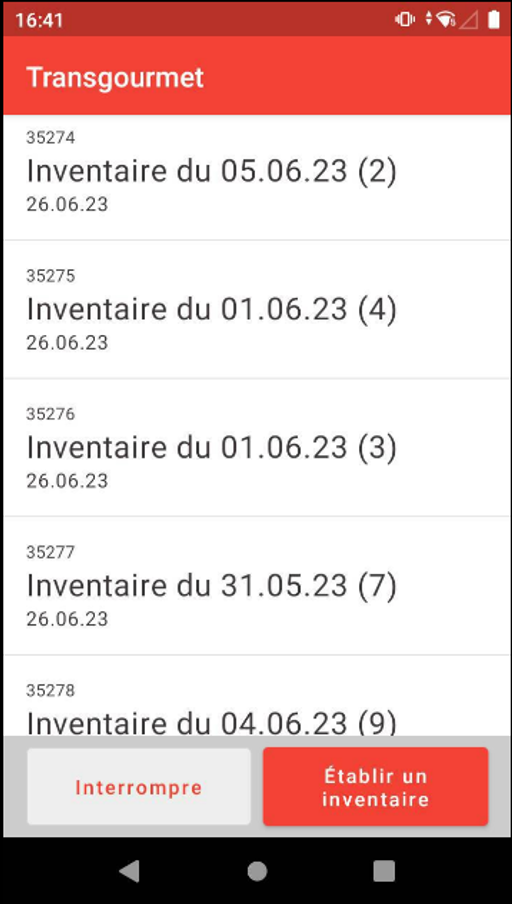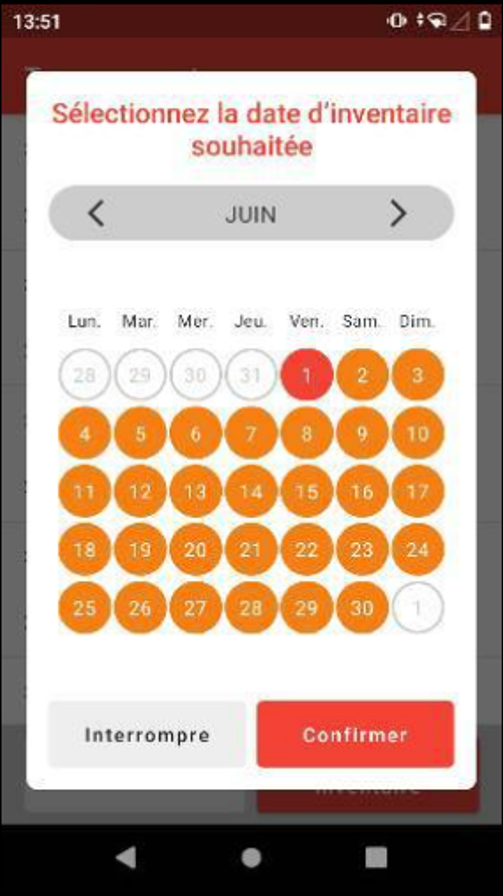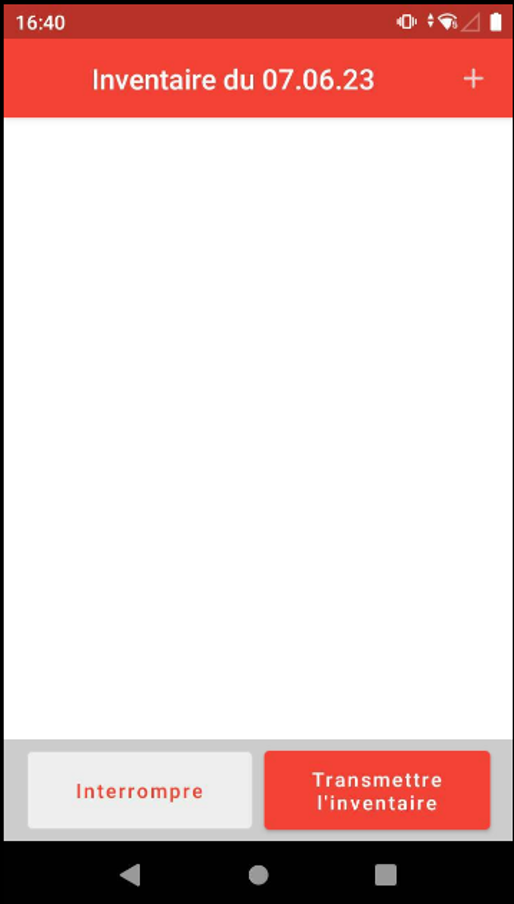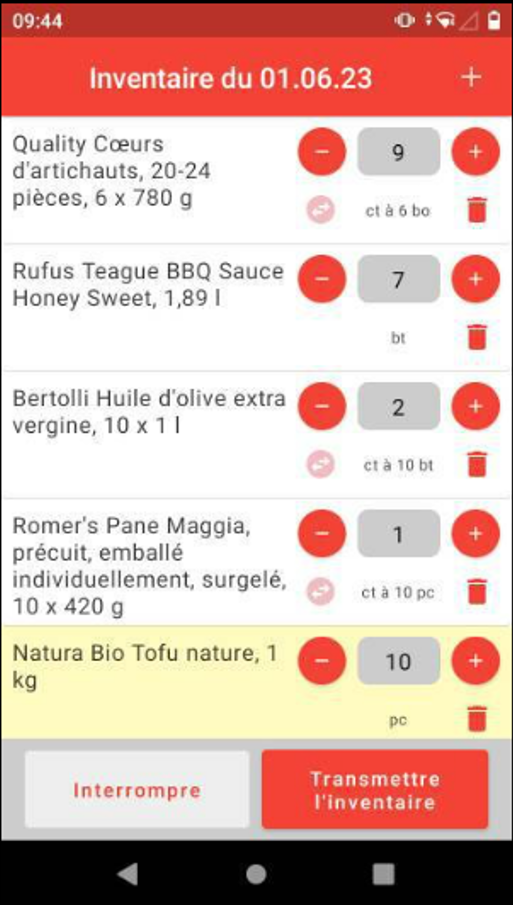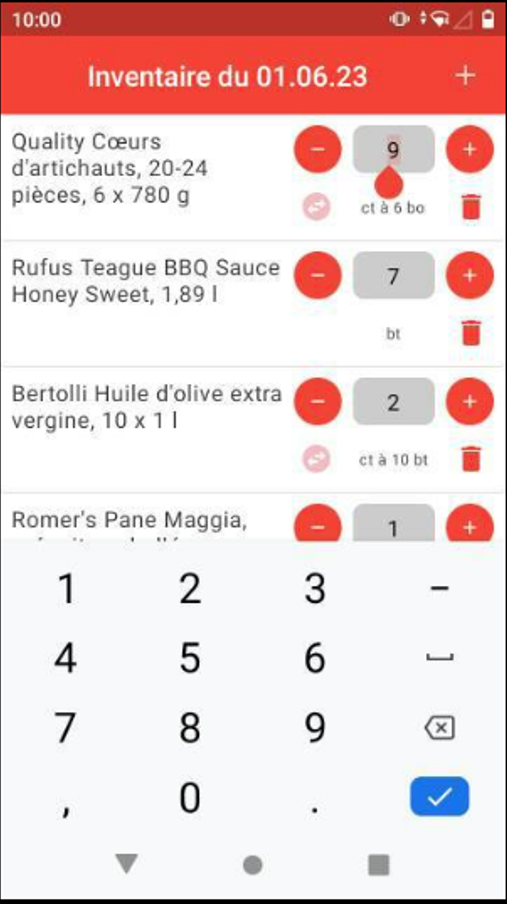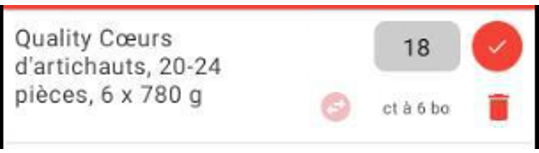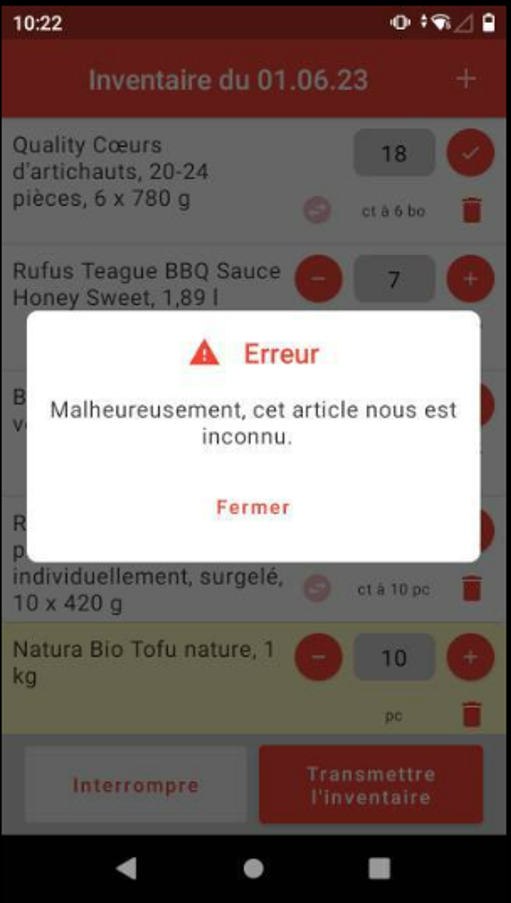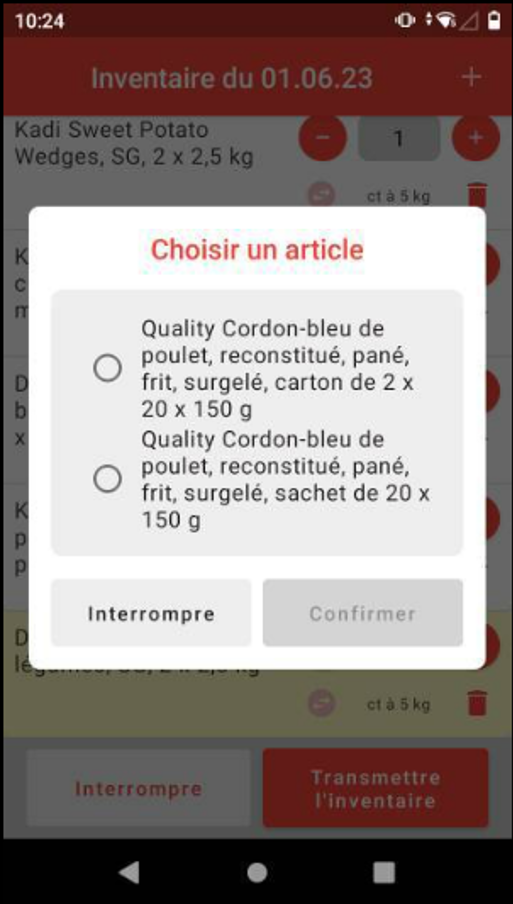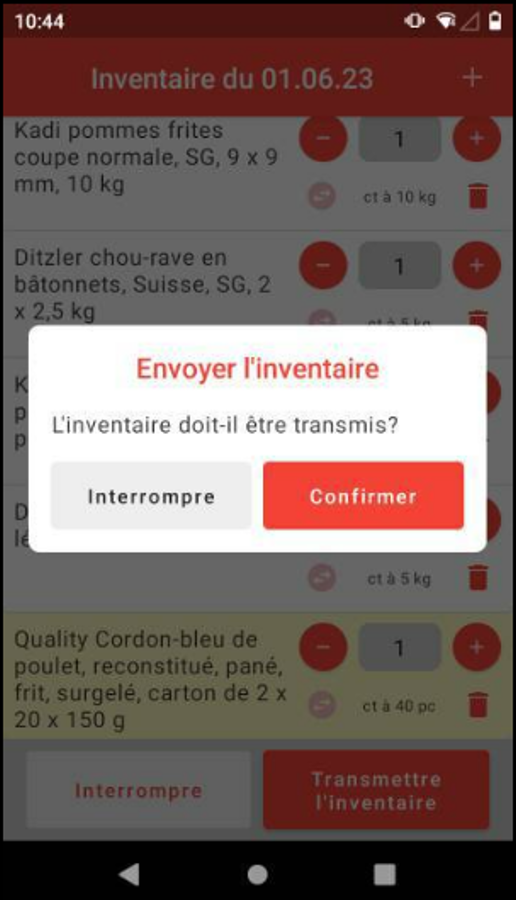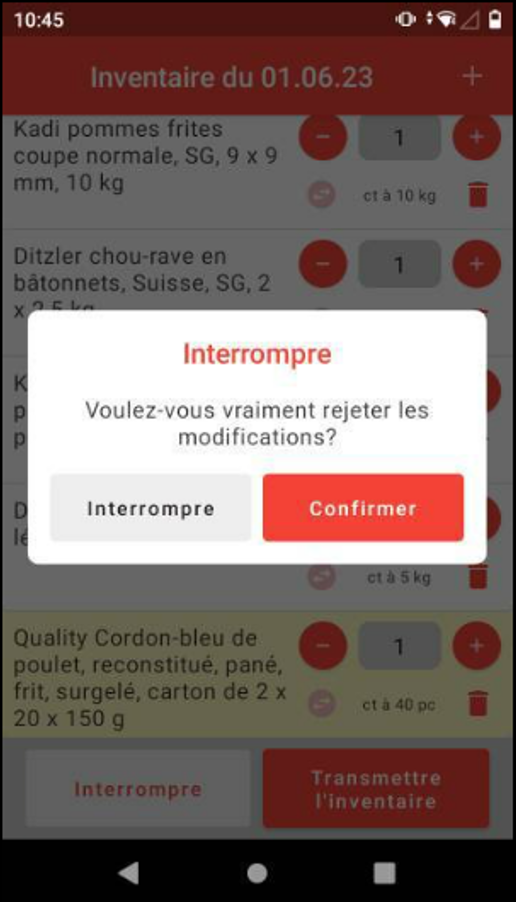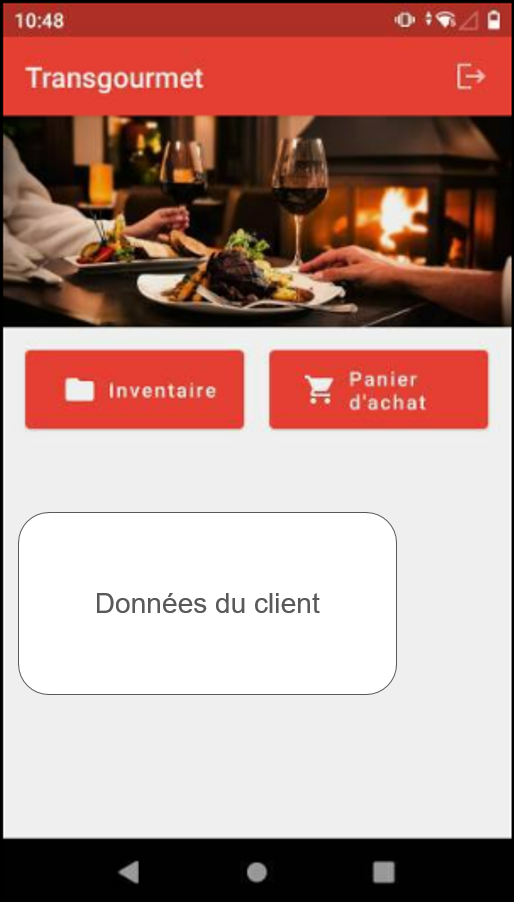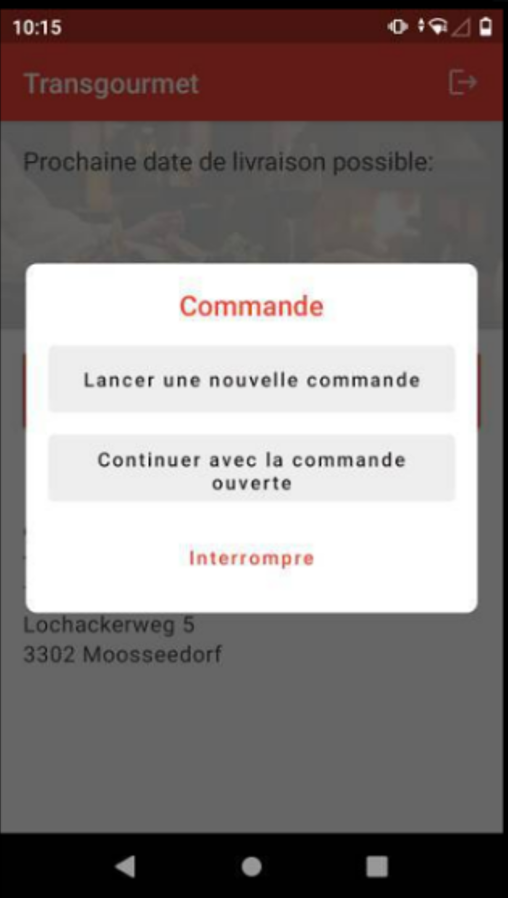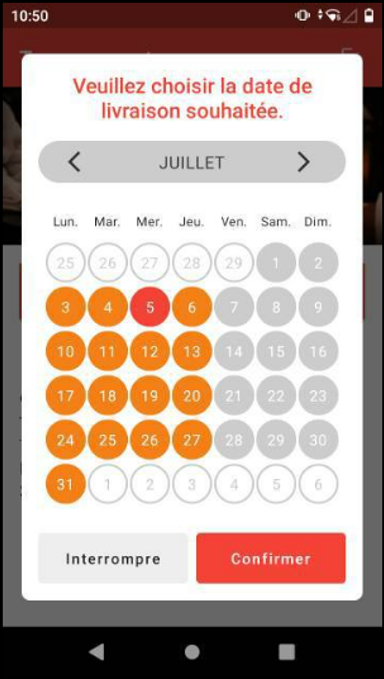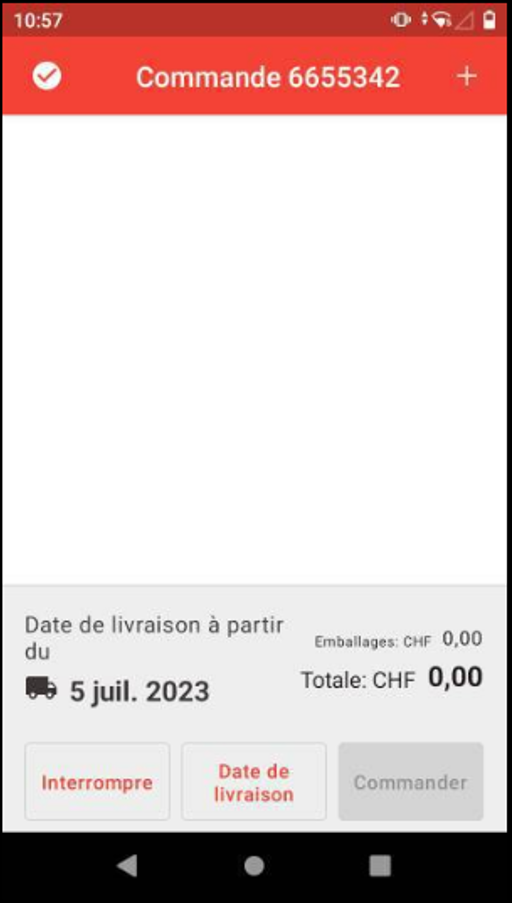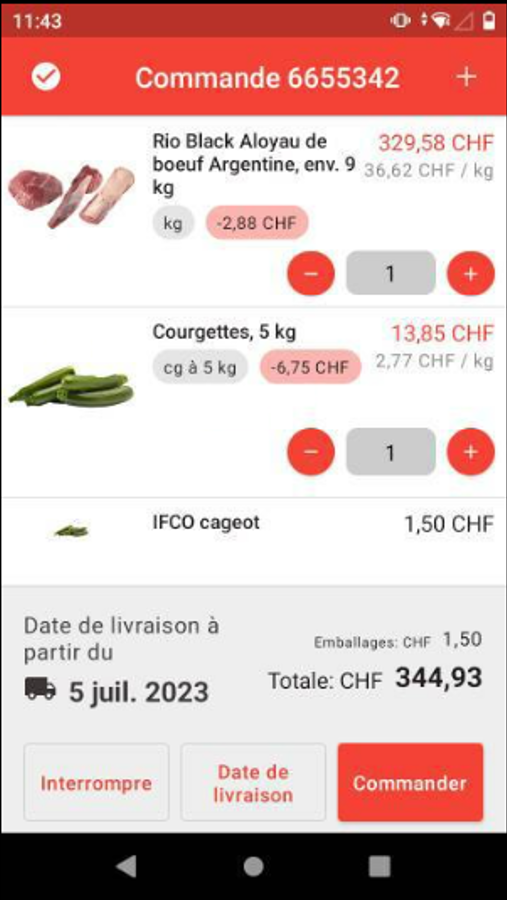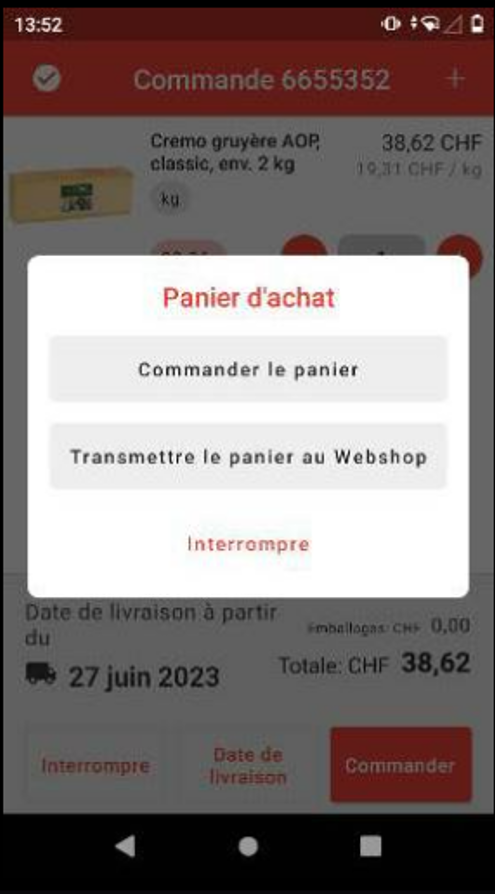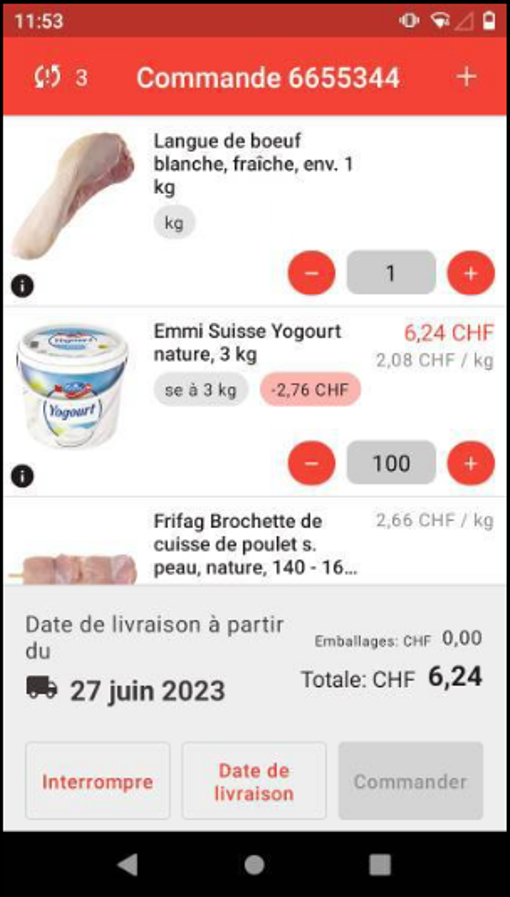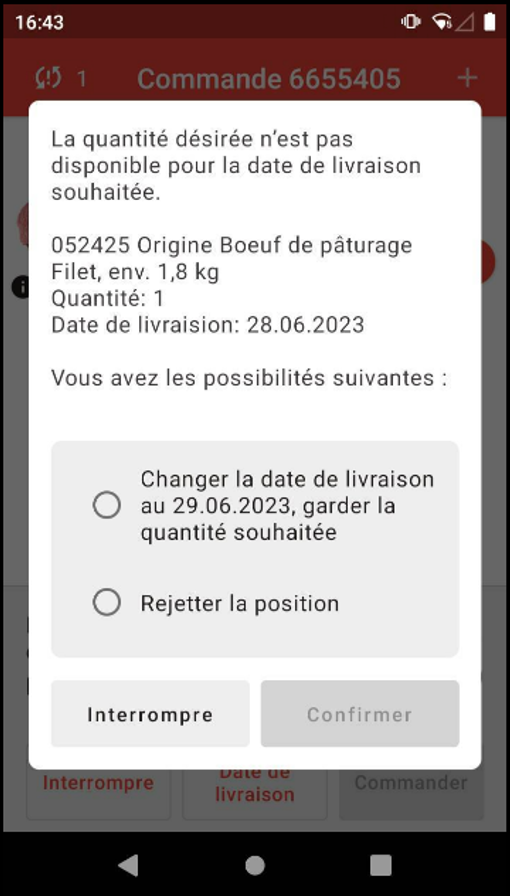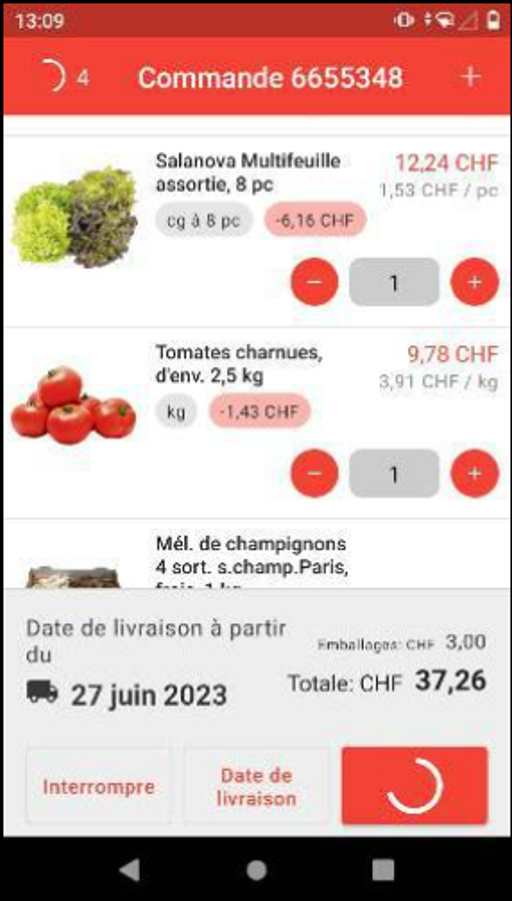Webshop-Support: WebshopApp
1. Login
Voici l'écran de connexion. Vous pouvez vous connecter ici. Pour cela, vous avez besoin d'un nom d'utilisateur et d'un mot de passe.
Les noms d'utilisateur sont:
-
Numéro de client à 10 chiffres (sans / )
Les mots de passe sont:
-
Le mot de passe est le même que celui du magasin en ligne
-
Les exigences pour un mot de passe sont les mêmes que celles du magasin en ligne
Remarque: pour vous connecter, vous devez disposer d'une connexion Internet.
Si vous n'êtes pas sûr d'avoir une connexion Internet, ouvrez «Google Chrome» et ouvrez une page Internet pour le vérifier.
En appuyant sur le bouton «Login», les données sont vérifiées et si la connexion est réussie, vous serez redirigé.
Si les données de connexion sont incorrectes, vous recevez le message d'erreur suivant en bas de l'écran: «Échec de la connexion! Avez-vous entré le bon mot de passe?»
Une saisie erronée répétée du mot de passe n'entraîne pas le blocage du compte.
Remarque: si votre mot de passe a par exemple été réinitialisé par le Service clients, le mot de passe doit d'abord être renouvelé dans le magasin en ligne.
Le mot de passe peut être enregistré et reste sauvegardé sur votre appareil.
Si vous vous déconnectez, par exemple pour qu'un autre collaborateur se connecte avec son numéro d'utilisateur, les données sont effacées afin de permettre une saisie simple.
Les dernières données de connexion enregistrées sont disponibles lorsque l'on ouvre à nouveau l'application.
Si vous êtes «responsable» de plusieurs numéros de client, vous pouvez choisir le client correct après avoir appuyé sur le bouton de connexion.
Le choix du client détermine l'adresse à laquelle ses futurs achats seront envoyés ou sur quel compte/magasin en ligne son inventaire sera enregistré.
2. Téléchargement & menu principal
Une fois par jour, l'appareil doit actualiser les prix et les données du magasin en ligne.
Ce processus ne dure pas plus de 30 secondes et ne devra plus être fait pour le reste de la journée.
Les données qui sont téléchargées permettent de remplir un inventaire ou un panier d'articles même sans connexion Internet.
Voici le menu principal.
Vous y trouverez 3 boutons:
-
Panier d’achat
-
Inventaire
-
Déconnexion (en haut à droite)
Informations supplémentaires que vous recevez:
-
avec quel numéro d'utilisateur et quelle adresse de livraison vous êtes connecté(e)
3. Inventaire
Page d'accueil Inventaire:
Il s'agit de la page lorsque l'on clique sur le bouton «Inventaire» dans le menu principal.
Vous voyez ici vos inventaires actuels de votre numéro de client.
L'utilisateur voit le «titre» d'un inventaire et, entre parenthèses, le nombre de positions différentes(et non le nombre d'articles).
La date sous le titre indique la date à laquelle l'inventaire a été établi.
Si vous souhaitez créer un nouvel inventaire, cliquez sur le bouton rouge «Etablir un inventaire».
Si vous souhaitez ouvrir et modifier un inventaire existant, cliquez sur le titre de l'inventaire en question.
En cliquant sur le bouton «Interrompre», vous revenez au menu principal.
Après avoir sélectionné la date, l'écran affiche un inventaire vide.
Vous pouvez scanner et ajouter des EAN d'articles à l'inventaire de 2 manières:
-
En cliquant sur les boutons jaunes sur le côté de l'appareil (non visibles sur l'image)
-
En appuyant sur la touche + en haut à droite. La caméra s'active alors.
Si vous souhaitez supprimer l'inventaire et ne pas enregistrer les positions dans la liste, en cliquant sur le bouton «Interrompre» vous accédez à la vue des différents inventaires. L'inventaire créé est alors supprimé.
Si vous souhaitez enregistrer l'inventaire et le transmettre ensuite au magasin en ligne, vous pouvez le confirmer en cliquant sur «Transmettre l'inventaire».
Vous pouvez scanner différents articles qui seront repris sous forme de liste dans l'inventaire.
Si vous scannez un article existant, le compteur s'incrémente automatiquement.
Une position peut être traitée de différentes manières:
-
Avec (-), le nombre d'articles est diminué de 1
-
Avec (+), le nombre d'articles est augmenté de 1
-
La poubelle permet de supprimer la position (après une demande de confirmation).
-
Vous pouvez cliquer directement sur le nombre, ce qui le met en surbrillance et ouvre un pavé numérique (voir image suivante).
Remarque: si vous fermez le bloc numérique en cliquant sur le triangle en bas, vous devez en outre confirmer le nombre d'articles dans la position (signe de validation rouge).
4. Inventaire & articles de regroupement
Si un article est inconnu, c'est-à-dire qu'il ne fait pas partie de notre assortiment et qu'il n'est pas non plus saisi comme article de tiers, vous recevez le message suivant.
Si vous scannez un «article de regroupement», vous serez invité à choisir le format correct de l'article afin d'éviter toute confusion.
Remarque: il est possible qu'une erreur se soit glissée dans la mise en lien des différents formats. Si vous deviez trouvez une erreur, nous serions heureux que vous la signaliez à votre conseiller clientèle. Nous pourrons ainsi la corriger le plus rapidement possible.
5. Inventaire
Si vous souhaitez interrompre l'inventaire et revenir en arrière, il vous sera demandé de le confirmer.
Vous pouvez annuler un inventaire de différentes manières:
-
Via le bouton Retour en bas (triangle)
-
En cliquant sur le bouton Annuler en bas à gauche.
En cliquant sur le bouton «Confirmer», vous serez redirigé vers la liste de vos inventaires.
6. Panier
Pour un nouveau panier, il vous sera demandé de choisir la date de livraison souhaitée.
Les dates de livraison disponibles pour votre numéro de client sont affichées en orange.
Si un chiffre est grisé, la date est dans le passé ou en dehors de votre calendrier de livraison.
Si vous sélectionnez une date, le cercle orange devient rouge. Vous pouvez ensuite remplir votre panier en cliquant sur «Confirmer».
Si vous n'avez pas choisi de date de livraison et que vous confirmez, vous en serez informé par un message en bas de l'écran: «Veuillez choisir une date de livraison».
En cliquant sur le bouton «Interrompre», vous revenez au menu principal.
Voici la vue d'un panier d'achat vide.
Vous voyez en un coup d'œil les éléments suivants:
-
En haut à gauche, vous pouvez voir le statut du panier. Le panier peut être commandé sans autre avec un «valider».
-
En haut à droite, vous avez la possibilité d'ouvrir l'appareil photo et de scanner les codes EAN, qui s'affichent ensuite dans le panier.
-
Vous pouvez scanner les articles (comme dans l'inventaire) à l'aide des boutons jaunes sur le côté de l'appareil.
Dans la zone grise en dessous, vous trouverez des informations sur:
-
Date de livraison, prix total et prix total des emballages en CHF.
Plus bas, vous avez 3 champs:
-
«Interrompre» vous renvoie au menu principal après une demande de confirmation.
-
Vous pouvez modifier la date de livraison via «Date de livraison».
-
En cliquant sur «Commander», vous pouvez commander définitivement le panier ou le transmettre au magasin en ligne.
7. Panier d'achat / Emballages
Les articles peuvent être scannés et se trouvent dans le panier.
Si tous les articles sont disponibles, vous en êtes informé par le biais du signe de validation en haut à gauche.
Si l'article est en action, le prix est adapté et le montant économisé est affiché dans l'aperçu des articles (bulle rouge).
Si l'article a par exemple un emballage IFCO, cela est indiqué sur une ligne supplémentaire. Les emballages IFCO sont directement liés au nombre de produits et ne peuvent pas être adaptés manuellement.
En cliquant sur «Commander», vous pouvez commander définitivement. Vous serez ensuite redirigé vers le menu principal
ou
vous pouvez transmettre le panier au magasin en ligne et continuer à le traiter dans le magasin en ligne. Vous serez ensuite redirigé vers le menu principal.
En cliquant sur «Interrompre», vous fermez le message et vous pouvez continuer à traiter le panier.
8. Panier / Conflits
Si (au moins) un article n'est pas disponible pour la date de livraison choisie ou n'est pas livrable dans la quantité souhaitée, vous en êtes informé de deux manières:
-
En haut à gauche, vous avez un symbole d'avertissement avec le nombre de conflits.
-
Pour chaque produit qui entraîne un conflit, apparaît un signe «Info» sous l'image.
Si vous cliquez sur le signe «Info» sous l'image ou sur le symbole d'avertissement en haut à gauche, une boîte de dialogue s'ouvre.
Vous obtenez ici des possibilités de sélection de votre produit:
-
Adapter la date de livraison
-
Répartir la commande sur deux dates de livraison
-
Rejeter la position
-
Confirmer la sélection
-
Fermer la boîte de dialogue en cliquant sur «Interrompre» sans faire de choix.
Une fois le choix effectué, le dialogue se ferme et le choix est reporté dans le panier. La date de livraison modifiée par exemple est mise en évidence dans l'affichage du produit.
En haut à gauche, vous apercevez une icône en forme de cercle. Cela vous informe qu'une demande de disponibilité est en cours auprès du magasin en ligne.
Remarque: il est possible qu'en raison de facteurs externes, la demande de disponibilité auprès du magasin en ligne prenne plus de temps que prévu. Si l'icône apparaît plus de 30 secondes, supprimez l'article pour poursuivre votre commande.
L'article manquant peut faire l'objet d'une commande séparée et vous sera envoyé à la même date.
Si un article n'est disponible à aucune date de livraison de votre plan de livraison, vous recevez le message «Pas de tour trouvé pour l’article xxxxxx»
Si l'article ne figure pas dans notre assortiment ou dans vos articles tiers, vous recevez le message «Malheureusement, cet article nous est inconnu».
Si l'article ne fait pas partie de votre assortiment livrable ou n'est pas disponible actuellement, vous recevez le message «Cet article n’est momentanément pas livrable».
Questions fréquentes (FAQ)
J'ai oublié mon mot de passe. Comment obtenir mon mot de passe?
Dans le magasin en ligne, cliquer sur «Mot de passe oublié?» pour recevoir un nouveau mot de passe par e-mail en saisissant le numéro de client.
J'ai transmis un panier et il manque encore un article commandé, comment faire?
La commande peut être adaptée par votre conseiller clientèle ou via le Service clients. Gardez votre numéro de client et votre numéro de commande à portée de main.
Je ne trouve plus mon application, je crois que je l'ai supprimée!
L'application Webshop elle-même ne peut pas être supprimée de l'appareil, mais le lien de l'application peut être supprimé. L'application est toujours dans le menu des applications (balayer vers le haut depuis le bas).
Comment puis-je ajouter un nouveau raccourci vers l'application sur l'écran d'accueil?
-
Ouvrir la liste de toutes les applis (faire glisser le doigt du bas vers le haut)
-
Chercher une appli (les applis devraient être classées par ordre alphabétique)
-
Appuyer sur l'appli et maintenir enfoncé (env. 2 secondes) Maintenir enfoncé et essayer de déplacer l'application avec le doigt
-
Le menu des applications se ferme et l'écran d'accueil est visible
-
L'application peut être placée à l'endroit souhaité
Pourquoi me demande-t-on toujours pour un article donné dans quelle taille/quantité je le souhaite?
Pour les articles de regroupement, nous voulons que nos clients reçoivent exactement ce dont ils ont besoin et qu'ils soient certains de commander ce qu'il leur faut.
Pourquoi l'appareil n'a-t-il pas ma langue?
La langue de l'application est la même que celle liée à votre numéro de client.
Dans le panier, cela tourne en haut à gauche depuis 10 minutes, que puis-je faire?
Il semble que le contrôle de disponibilité n'ait pas fonctionné pour un article. Supprimez l'article pour lequel aucun prix n'est indiqué, commandez le reste de la marchandise et ouvrez un nouveau panier avec l'article supprimé.