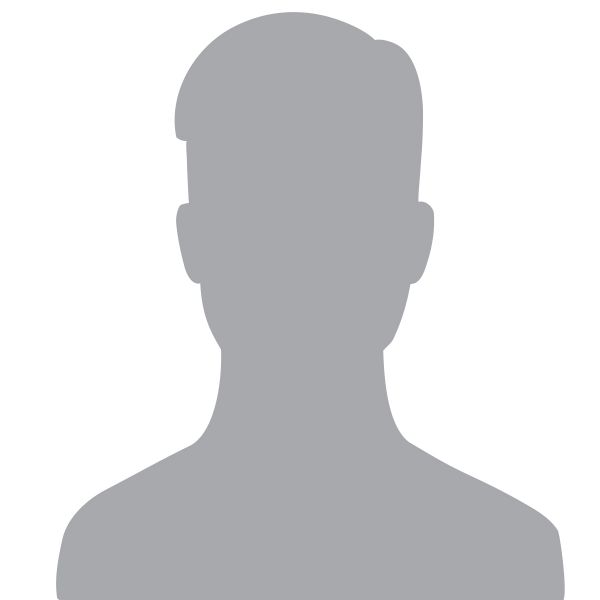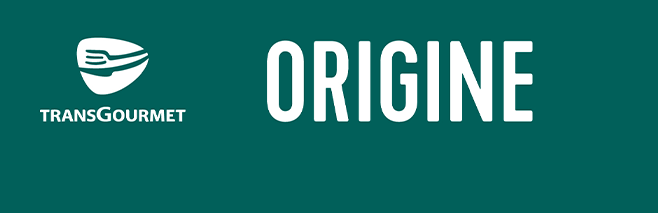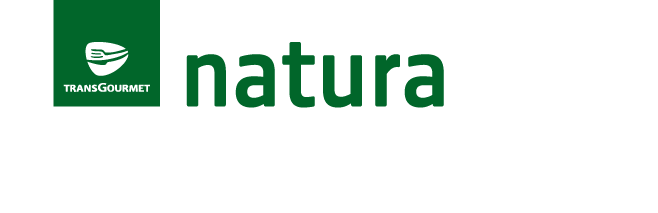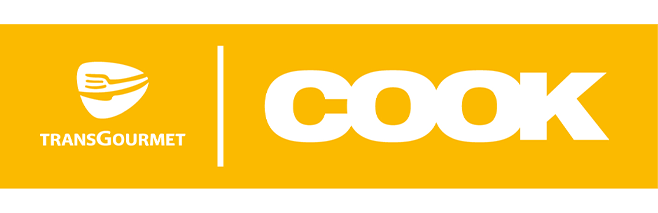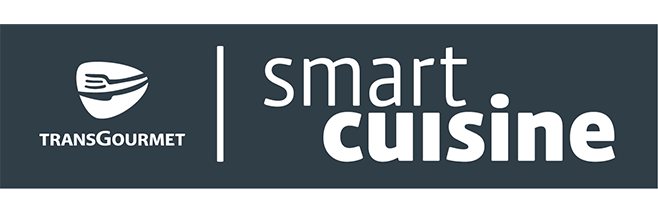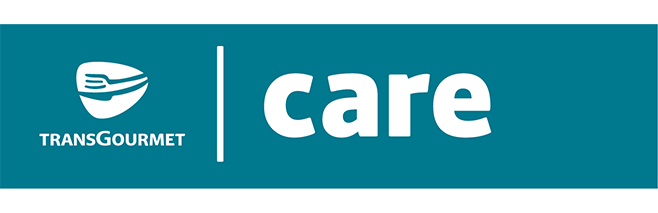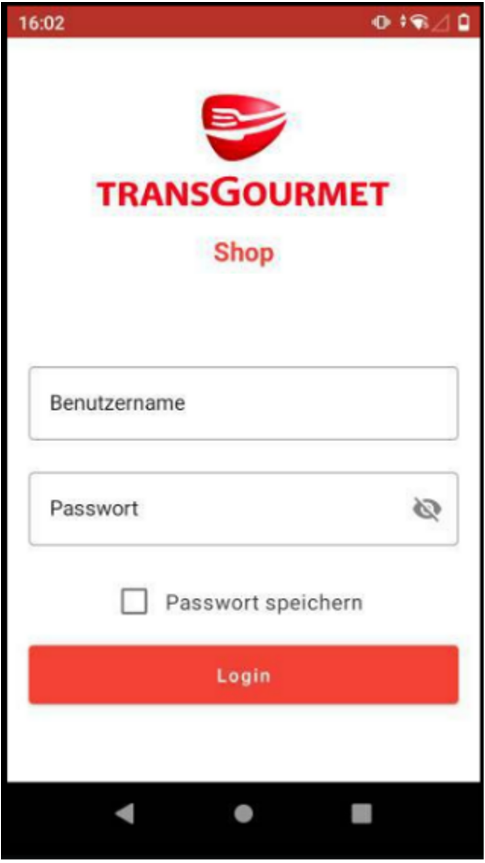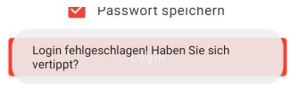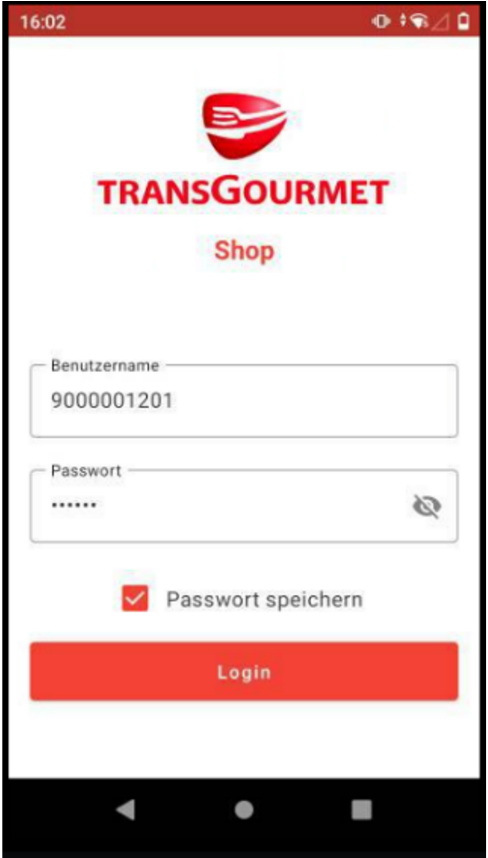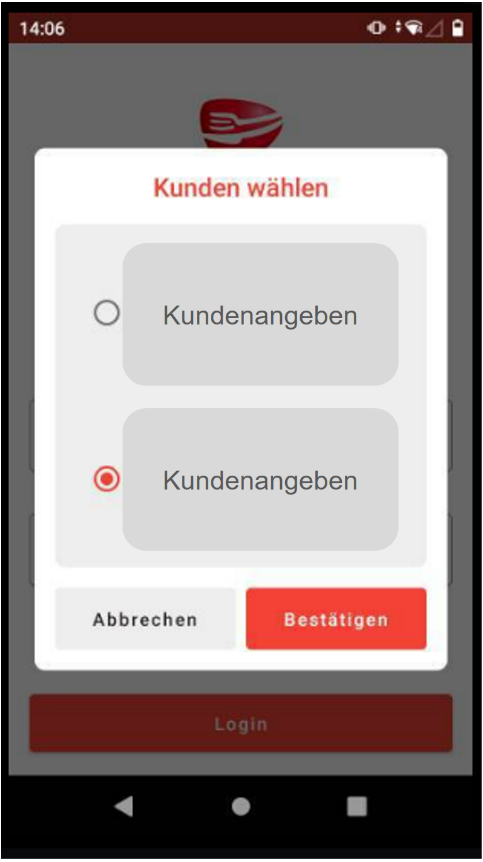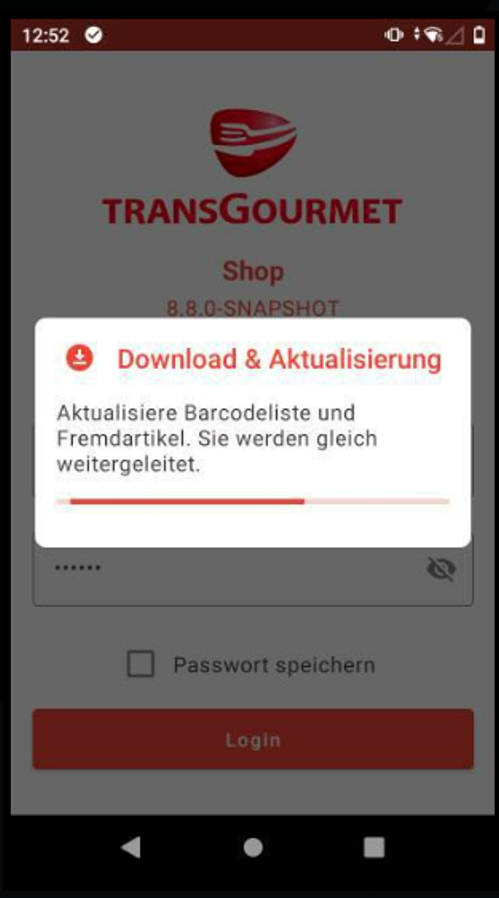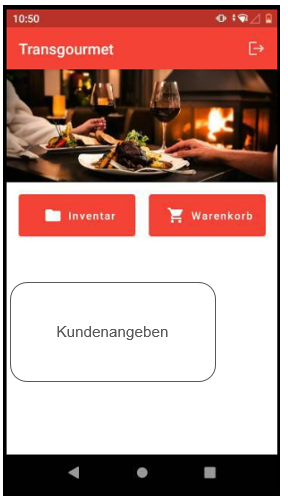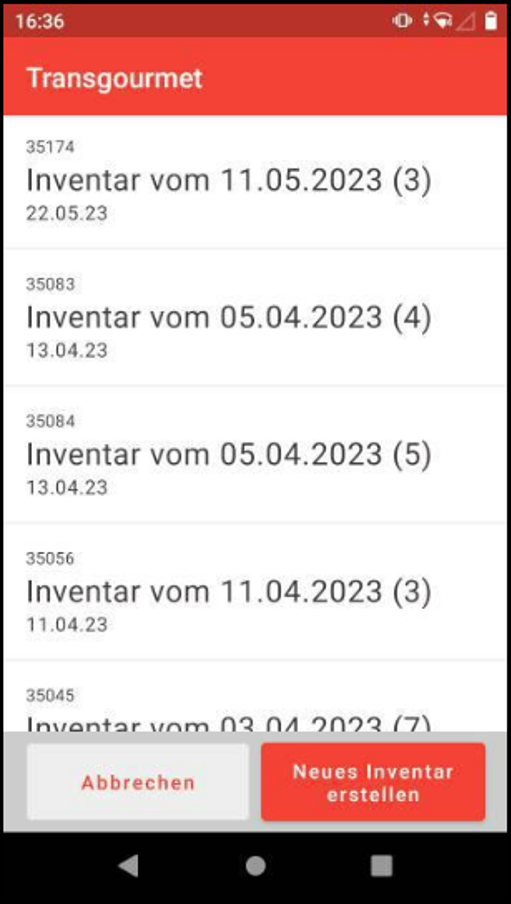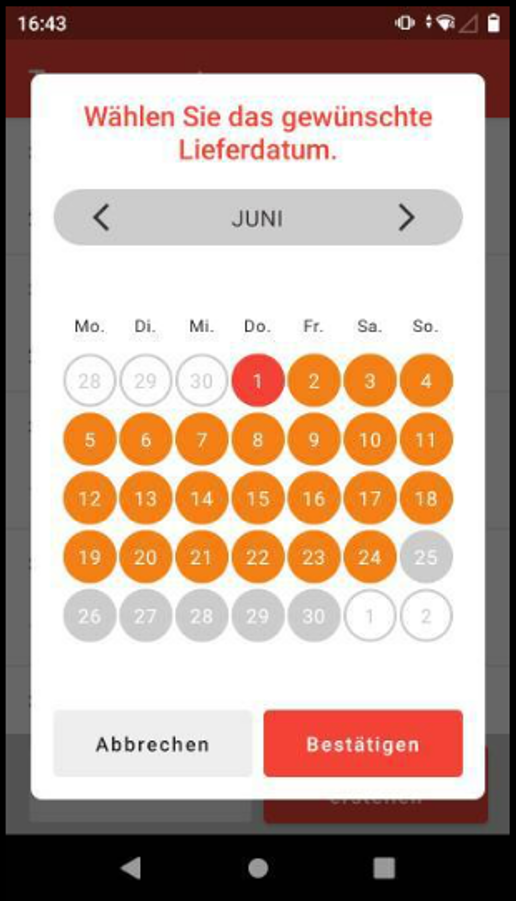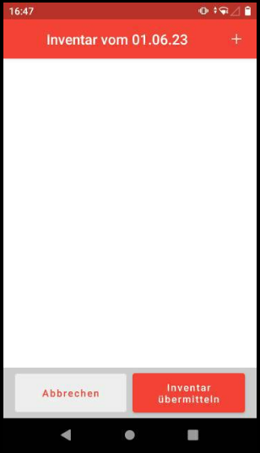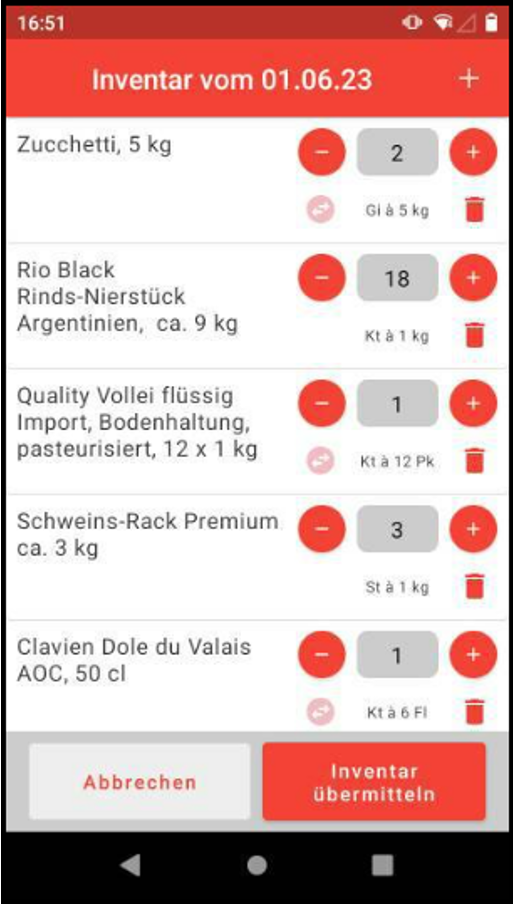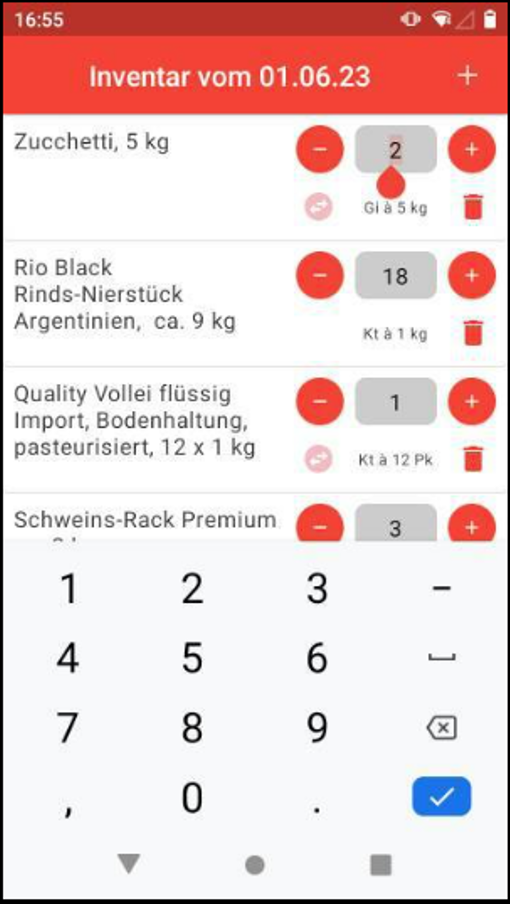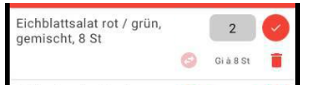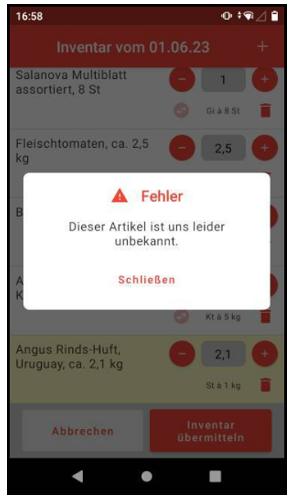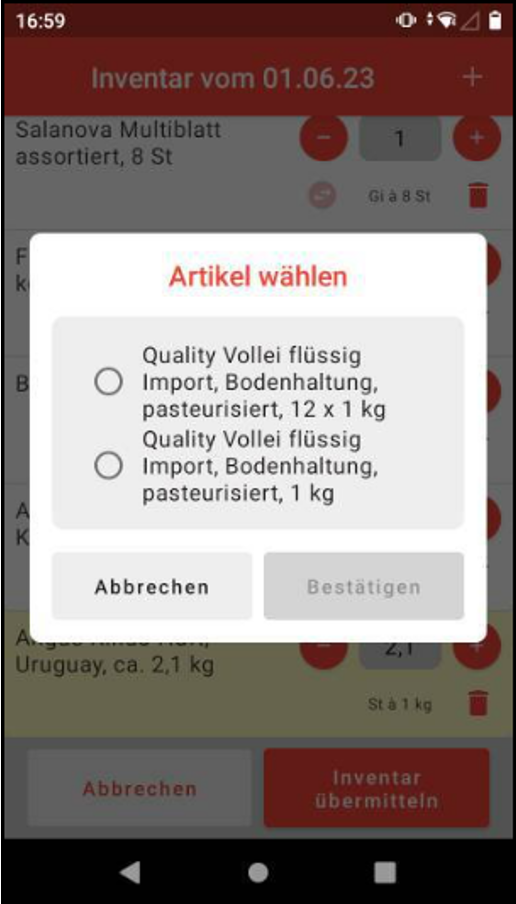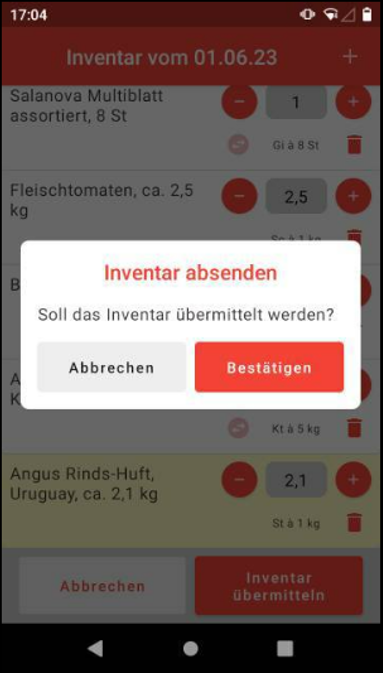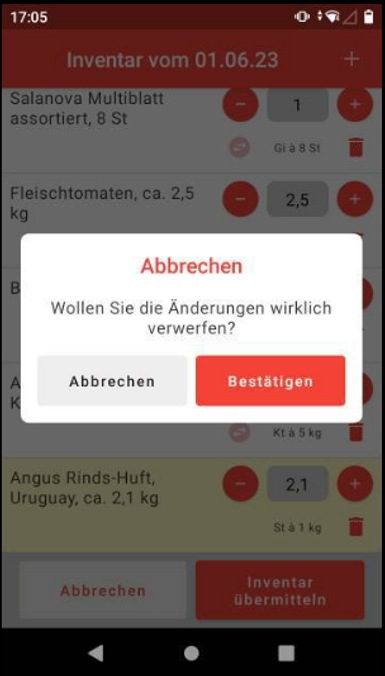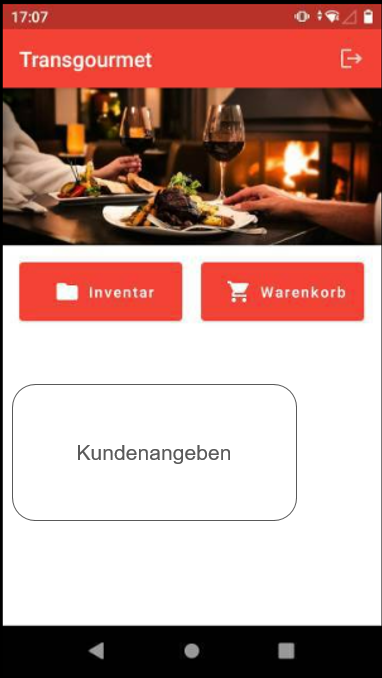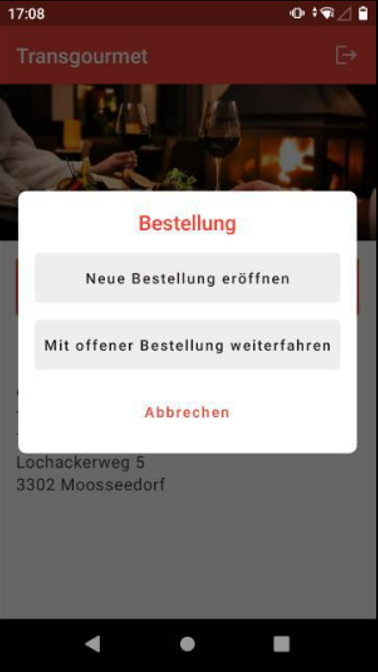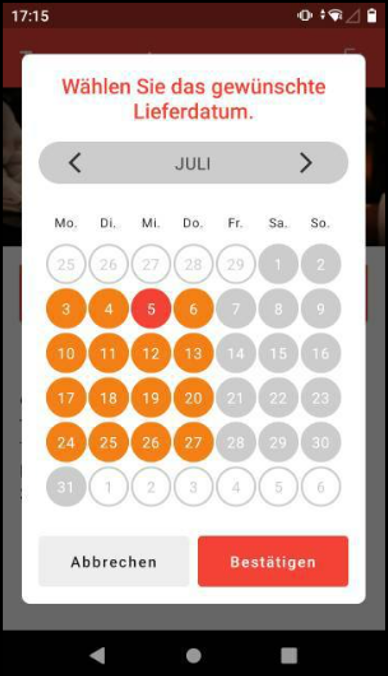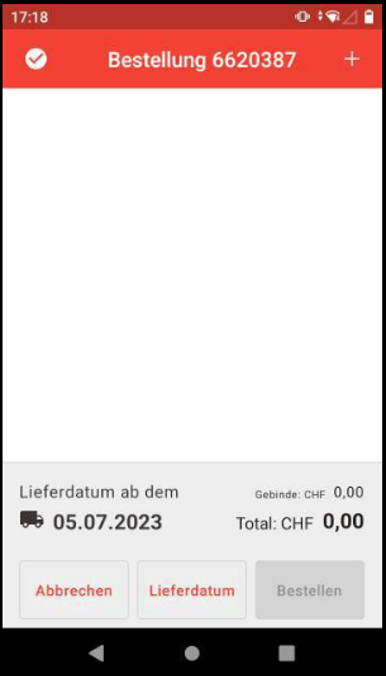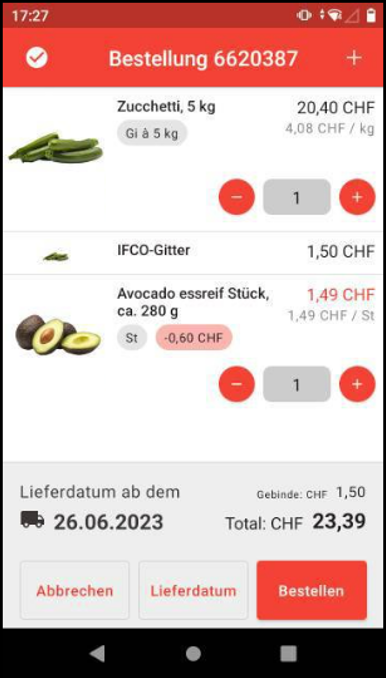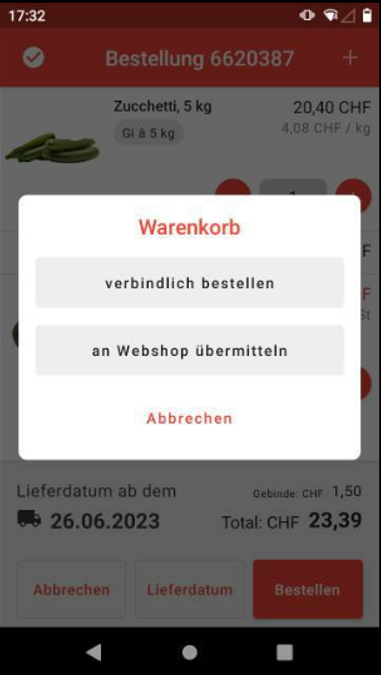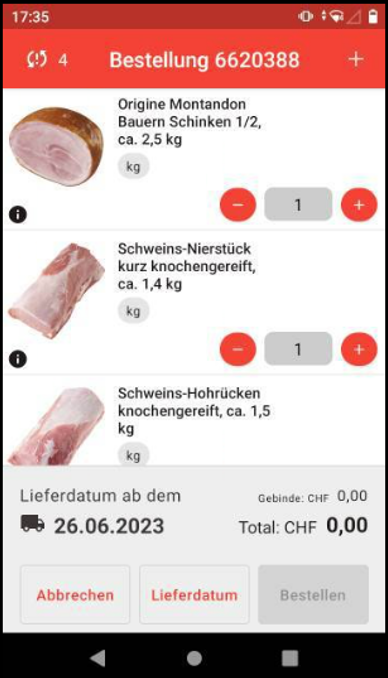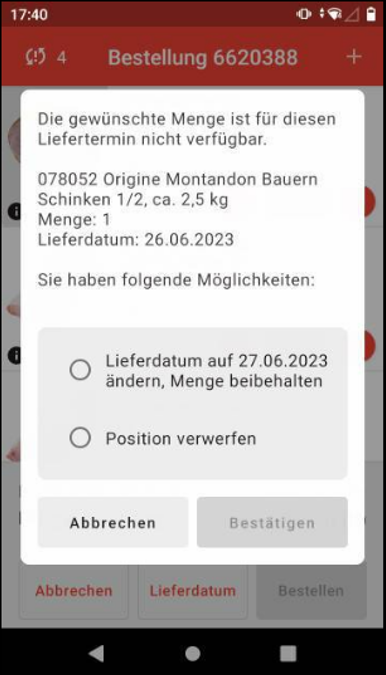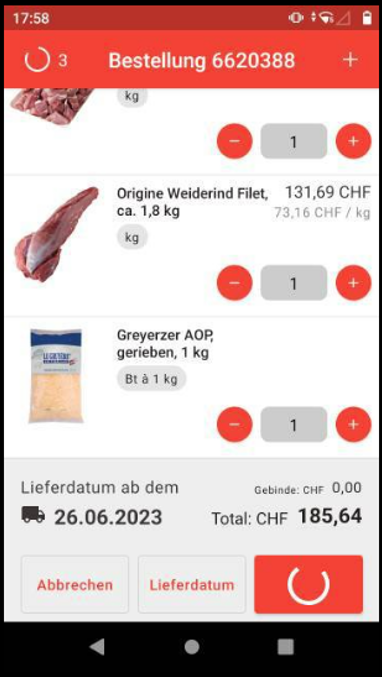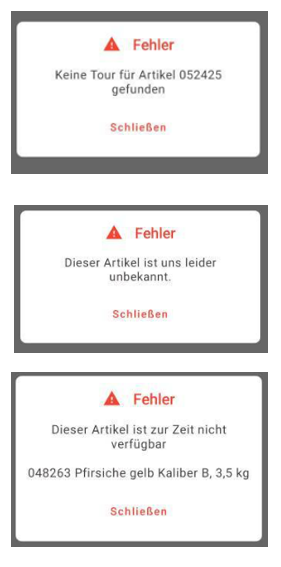Webshop-Support: WebshopApp
1. Login
Dies ist der Anmeldebildschirm. Hier können Sie sich anmelden. Hierfür brauchen Sie einen Benutzernamen und ein Passwort.
Benutzernamen sind:
-
10-stellige Kundennummer (ohne / )
Passwörter sind:
-
Das Passwort ist das gleiche wie vom Webshop
-
Die Anforderungen an ein Passwort sind dieselben wie im Webshop
Hinweis: Um sich anzumelden, benötigen Sie eine Internetverbindung.
Wenn Sie sich nicht sicher sind, ob Sie eine Internetverbindung haben, öffnen Sie «Google Chrome» und öffnen Sie eine Internetseite, um dies zu prüfen.
Durch Drücken des Knopfs “Login” werden die Daten geprüft und bei erfolgreicher Anmeldung werden Sie weitergeleitet.
Sind die Anmeldedaten falsch erhalten Sie am unteren Ende des Bildschirms die folgende Fehlermeldung:
”Login fehlgeschlagen! Haben Sie sich vertippt?”
Ein mehrfaches falsches Eingeben des Passworts führt nicht zu einem Sperren des Accounts.
Hinweis: Wurde Ihr Passwort beispielsweise vom Kundencenter zurückgesetzt, muss das Passwort zuerst im Webshop erneuert werden.
Das Passwort kann gespeichert werden und bleibt auf Ihrem Gerät gespeichert.
Loggen Sie sich aus, beispielsweise damit ein weitere Mitarbeiter sich mit seiner Benutzernummer anmeldet, werden die Angaben gelöscht, um eine einfache Eingabe zu ermöglichen.
Die zuletzt gespeicherten Anmeldedaten sind bei erneutem Öffnen der App verfügbar.
Sind Sie “verantwortlich” für mehrere Kundennummern können Sie nach Drücken des Login-Buttons den korrekten Kunden wählen. Die Wahl des Kunden entscheidet an welche Adresse Ihr zukünftiger Einkauf gesendet wird resp. auf welchem Account/Webshop Ihr Inventar gespeichert wird.
2. Download & Hauptmenu
Einmal täglich muss das Gerät die Preise und die Daten aus dem Webshop aktualisieren.
Dieser Prozess geht nicht länger als 30 Sekunden und muss dann für den Tag nicht mehr gemacht werden.
Die Daten, die heruntergeladen werden ermöglichen, dass Sie auch ohne Internetverbindung ein Inventar oder einen Warenkorb mit Artikeln befüllen können.
Dies ist das Hauptmenu
Sie finden 3 Knöpfe:
-
Warenkorb
-
Inventar
-
Logout (oben rechts)
Weitere Informationen, die Sie erhalten:
-
Mit welcher Benutzernummer und Lieferadresse Sie eingeloggt sind.
3. Inventur
Startseite Inventar:
Dies ist die Seite, wenn man auf den Knopf «Inventar» im Hauptmenu klickt.
Sie sehen hier Ihre aktuellen Inventare Ihrer Kundennummer.
Sie sehen den «Titel» Ihres Inventars und in der Klammer die Anzahl der verschiedenen Positionen (nicht Anzahl der Artikel).
Das Datum unter dem Titel kennzeichnet an welchem Datum das Inventar erstellt worden ist.
Möchten Sie ein neues Inventar erstellen, klicken Sie auf den roten Knopf «Neues Inventar erstellen».
Möchten Sie ein bestehendes Inventar öffnen und bearbeiten klicken Sie auf den Titel des jeweiligen Inventars.
Durch den Knopf «Abbrechen» kommen Sie zurück zum Hauptmenu.
Nach Wählen des Datums kommt die Ansicht eines leeren Inventars.
Sie können durch 2 Arten Artikel-EANs scannen und dem Inventar hinzufügen:
-
Durch Klicken der gelben Knöpfe an den Seiten des Geräts (nicht im Bild ersichtlich).
-
Durch Drücken des (+) oben rechts. Hierbei öffnet sich die Kamera.
Möchten Sie das Inventar löschen und die Positionen in der Liste nicht speichern, kommen Sie durch Klicken des Knopfs «Abbrechen» auf die Ansicht der verschiedenen Inventare. Das erstellte Inventar wird daraufhin gelöscht.
Möchten Sie das Inventar speichern und dann den Webshop übermitteln, können Sie dies mittels «Inventar übermitteln» bestätigen.
Sie können verschiedene Artikel scannen, welche als Liste im Inventar aufgenommen werden.
Scannen Sie einen bestehenden Artikel, wird der Zähler automatisch hochgezählt.
Eine Position kann auf verschiedene Weisen bearbeitet werden:
-
Durch (-) wird die Anzahl Artikel um 1 verringert .
-
Durch (+) wird die Anzahl Artikel um 1 erhöht.
-
Durch den Mülleimer wird die Position (nach einer Bestätigungsanfrage) gelöscht.
-
Sie können direkt in die Zahl klicken, worauf die Zahl markiert wird und ein Zahlenblock sich öffnet (siehe nächstes Bild).
Hinweis: Schliessen Sie den Zahlenblock durch das Dreieck am unteren Rand, müssen Sie die Anzahl der Artikel in der Position zusätzlich bestätigen (rotes Gutzeichen).
4. Inventur & Zusammenzugsartikel
Ist ein Artikel unbekannt, er ist also nicht in unserem Sortiment und auch nicht als Fremdartikel erfasst, erhalten Sie die folgende Meldung.
Scannen Sie einen «Zusammenzugsartikel» werden Sie sicherheitshalber dazu aufgerufen die korrekte Grösse des Artikels zu wählen, um Verwechslungen vorzubeugen.
Hinweis: Es besteht die Möglichkeit, dass sich ein Fehler in der Verbindung der verschiedenen Grössen eingeschlichen hat. Sollten Sie einen solchen finden, freuen wir uns, wenn Sie den Fehler bei Ihrem Kundenberater melden. So können wir dies schnellst möglichst anpassen.
5. Inventur
Möchten Sie die Inventur abbrechen und zurückgehen, werden Sie gebeten dies zu bestätigen.
Sie können auf verschiedene Arten eine Inventur abbrechen:
-
Über den Zurück-Knopf am unteren Rand (Dreieck).
-
Über den Abbrechen-Knopf unten links.
Durch Klicken des Knopfs «Bestätigen» werden Sie zum Auflistung Ihrer Inventare weitergeleitet.
6. Warenkorb
Sie werden bei einem neuen Warenkorb gebeten das gewünschte Lieferdatum zu wählen.
Die für Ihre Kundennummer verfügbaren Liefertermine werden in orange angezeigt.
Ist die Zahl grau hinterlegt, ist das ein Datum in der Vergangenheit oder ausserhalb Ihres Lieferplans.
Wählen Sie ein Datum, wird der orange Kreis rot. Daraufhin können Sie mittels «Bestätigen» den Warenkorb füllen.
Haben Sie kein Lieferdatum gewählt und bestätigen dies, werden Sie mittels Meldung am unteren Bildschirmrand darüber informiert: «Bitte wähle ein Lieferdatum aus».
Durch den Knopf «Abbrechen werden Sie zum Hauptmenu weitergeleitet.
Dies ist die Ansicht eines leeren Warenkorbs.
Sie sehen auf einen Blick folgende Dinge:
-
Oben links sehen Sie den Status des Warenkorbs. Bei einem «Gutzeichen» ist der Warenkorb ohne weiteres bestellbar.
-
Oben rechts haben Sie die Möglichkeit die Kamera zu öffnen, um EAN-Codes zu scannen, welche dann im Warenkorb angezeigt werden.
-
Sie können Artikel (gleich wie im Inventar) über die gelben Knöpfe an der Seite des Geräts scannen.
Im grauen Bereich unten erhalten Sie Informationen zu:
-
Lieferdatum, Total Preis und Total Gebindepreis in CHF.
Weiter unten haben Sie 3 Felder:
-
«Abbrechen» führt Sie nach Bestätigungsanfrage zum Hauptmenu.
-
Über «Lieferdatum» können Sie das Lieferdatum anpassen.
-
Über «Bestellen» können Sie den Warenkorb verbindlich bestellen oder den Warenkorb an den Webshop weiterleiten.
7. Warenkorb / Gebinde
Artikel können gescannt werden und sind im Warenkorb.
Sofern alle Artikel lieferbar sind werden Sie über das «Gutzeichen» oben links informiert.
Ist ein Artikel in Aktion, wird der Preis angepasst und der eingesparte Betrag wird Ihnen in der Artikelübersicht angezeigt.
Hat der Artikel beispielsweise ein IFCO-Gebinde, werden dies in einer zusätzlichen Zeile ausgewiesen. Das IFCO-Gebinde ist direkt an die Anzahl der Produkte gekoppelt und lässt sich nicht manuell anpassen.
Klicken Sie auf «Bestellen» können Sie den Warenkorb verbindlich bestellen. Danach werden Sie auf das Hauptmenu weiteleitet
oder
Sie können den Warenkorb an den Webshop übermitteln und ihn im Webshop weiter bearbeiten. Danach werden Sie zum Hauptmenu weitergeleitet.
Mittels «Abbrechen» schliessen Sie die Meldung und Sie können den Warenkorb weiter bearbeiten.
8. Warenkorb / Konflikte
Ist (mindestens) ein Artikel für das gewählte Lieferdatum nicht verfügbar oder in der gewünschten Menge nicht lieferbar, werden Sie auf 2 Arten darüber in Kenntnis gesetzt:
-
Oben links haben Sie ein Warnsymbol mit der Anzahl der Konflikten
-
Bei jedem Produkt, welches zu einem Konflikt führt, haben Sie ein «Info»-Zeichen unter dem Bild.
Klicken Sie auf das «Info»-Zeichen unter dem Bild oder auf das Warnsymbol oben links, öffnet sich ein Dialogfenster.
Hier erhalten Sie die Auswahlmöglichkeiten zu Ihrem Produkt:
-
Man kann das Lieferdatum anpassen
-
Die Bestellung auf zwei Liefertermine aufteilen
-
Die Position verwerfen
-
Die Auswahl bestätigen
-
Das Dialogfenster mittels «Abbrechen» schliessen ohne eine Wahl zu treffen
Nach der Auswahl schliesst sich der Dialog und die Wahl wird im Warenkorb übertragen. Beispielsweise wird das geänderte Lieferdatum in der Produktanzeige hervorgehoben
Oben links sehen Sie ein Kreissymbol. Dies teilt Ihnen mit, dass eine Verfügbarkeitsanfrage an den Webshop im Gange ist.
Hinweis: Es besteht die Möglichkeit, dass aufgrund externer Faktoren die Verfügbarkeitsanfrage beim Webshop länger als gedacht dauert. Sollten Sie das Symbol länger als 30 Sekunden haben, löschen Sie den Artikel, um mit Ihrer Bestellung fortzufahren.
Der fehlende Artikel kann in einer separaten Bestellung aufgenommen werden und wird Ihnen am gleichen Datum zugesendet.
Ist ein Artikel an keinem Lieferdatum Ihres Lieferplans erhältlich, erhalten Sie die Meldung «Keine Tour für Artikel xxxxxx gefunden»
Ist der Artikel nicht in unserem Sortiment oder in Ihren Fremdartikeln erfasst, erhalten Sie die Meldung «Dieser Artikel ist uns leider unbekannt»
Ist der Artikel nicht in Ihrem lieferbaren Sortiment oder aktuell nicht lieferbar, erhalten Sie die Meldung «Dieser Artikel ist zur Zeit nicht verfügbar»
Häufig gestellt Fragen (FAQ)
Ich habe mein Passwort vergessen. Wie komme ich zu meinem Passwort?
Im Webshop auf «Passwort vergessen?» klicken und neues Passwort durch Eingabe der Kundennummer per Mail empfangen.
Ich habe einen Warenkorb weitergeleitet und da fehlt noch ein Artikel, wie kann ich die Bestellung noch erweitern?
Die Bestellung kann über Ihren Kundenberater oder über das Kundencenter angepasst werden. Halten Sie Ihre Kundennummer und Bestellnummer griffbereit.
Ich finde meine App nicht mehr, ich glaube ich habe sie gelöscht.
Die App kann durch den technischen Support der Transgourmet neu installiert werden.
Wie kann ich eine neue Verknüpfung zur App zum Home-Screen machen?
-
Liste aller Apps öffnen (mit Finger von unten hochschieben)
-
App suchen (die Apps sollten Alphabetisch geordnet sein)
-
Auf App drücken und halten (ca. 2 Sekunden)
-
Gedrückt halten und mit Finger App versuchen zu bewegen
-
Das App-Menu schliesst und der Home-Screen ist zu sehen
-
Die App kann an den gewünschten Ort platziert werden
Warum werde ich immer bei einem Artikel gefragt, in welcher Grösse/Menge ich diesen möchte?
Wir möchten, dass unsere Kunden bei Zusammenzugsartikel das Richtige erhalten und auch sicher sind, dass sie das richtige bestellen.
Wieso hat das Gerät nicht meine Sprache?
Die Sprache in der App ist die selbe wie in Ihrer Kundennummer hinterlegt ist.
Im Warenkorb dreht es oben links seit 10 Minuten, was kann ich machen?
Scheinbar hat bei einem Artikel die Verfügbarkeitsprüfung nicht funktioniert. Löschen Sie den Artikel, bei dem kein Preis angegeben ist, bestellen Sie die restliche Ware und eröffnen Sie einen neuen Warenkorb mit dem gelöschten Artikel.
Die App ist ganz verzogen und ich kann mein Lieferdatum nicht wählen. Ich sehe auch den «Bestätigen»-Knopf nicht, wenn ich auf «Warenkorb» geklickt habe. Wie kann ich einen Warenkorb öffnen?
Dies liegt daran, weil nicht nur die Schriftgrösse, sondern auch die Anzeigegrössen auf dem Handy auf sehr gross eingestellt wurden.
Einstellungen >> Display >> Erweitert (ganz unten) >> Schriftgrösse (Diese kann man wählen wie man möchte. Die App ist aber für Standard ausgerichtet (sie haben hier wahrscheinlich «sehr gross»)) >> Zurück >> Anzeigegrösse (direkt unter Schriftgrösse) >> Dies auf Standard setzen (Sie haben hier sehr wahrscheinlich sehr gross).
Die App kann daraufhin wieder geöffnet werden und die Anzeige sieht «normal» aus.
Zusatz: Sollte es Ihnen zu klein sein: Sie können die Schriftgrösse ODER die Anzeigegrösse auf (sehr) gross einstellen.
Ich habe das Problem, dass ich im Login-Screen mein Passwort korrekt eingebe, es die Stammdaten herunterlädt und ich daraufhin wieder zurück zum Login-Screen komme. Ich bin sicher, dass ich das Passwort richtig eingegeben habe. Eine Fehlermeldung bekomme ich nicht. Warum ist dies so?
Überprüfen Sie Ihre Internetverbindung. Diese ist wahrscheinlich 4G, 3G, H+ oder E.
Verbinden Sie sich mit einem WLAN.
Einstellungen >> Netzwerk & Internet >> WLAN >> WLAN aktivieren >> Ihr WLAN aussuchen >> Passwort eingeben >> Verbinden
Wir haben vereinzelnd erfahren, dass gerade bei einer wechselnden Internetverbindung die Verfügbarkeitsprüfung schiefläuft. Dies zeigt sich mit einem ewigen Drehen im Warenkorb. Wir sind bereits an der Fehlerbehebung dran.
Für die provisorische Fehlerbehebung ist hier der Workaround beschrieben. Hier wird der Offline-Sync aus der alten Version wieder verwendet.
-
Loggen Sie sich ein (ganz normal mit einer Internetverbindung)
-
Öffnen Sie den Warenkorb (ganz normal mit einer Internetverbindung)
-
Sobald Sie den leeren Warenkorb sehen, aktivieren Sie den Flugmodus
-
Vom oberen Rand runterziehen, Sie sehen verschiedene graue Felder bspw. WLAN, Bluetooth…
-
Einer dieser grauen Felder (vielleicht müssen Sie noch nach rechts wischen) heisst Flugmodus
-
Drücken Sie auf das Feld. Das WLAN schaltet sich dann aus, Bluetooth schaltet sich dann aus, Mobile Daten schalten sich dann aus
-
-
Scannen Sie Ihre Artikel. Die Verfügbarkeitsprüfung wird ausgelassen.
-
Der Bestellknopf ändert sich auf «Synchronisieren»
-
Nachdem Sie Ihren Warenkorb haben und an einem Ort mit einer guten Internetverbindung sind, schalten Sie den Flugmodus aus (gleiches Vorgehen wie oben beschrieben)
-
Klicken Sie auf den Knopf «Synchronisieren»
-
Die Verfügbarkeitsprüfung wird nun bei jedem Artikel korrekt durchgeführt
-
Allfällige Lieferkonflikte werden nun angezeigt
-
Sobald diese gelöst sind, können Sie auf «Bestellen» klicken